Encoding Mapping
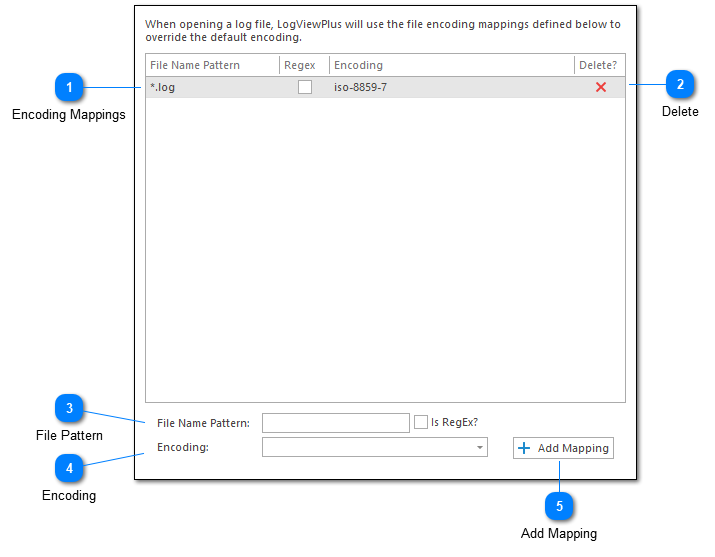
Sometimes, you may want to open the log file with encoding that is not the default encoding. In this case, you can use the 'Encoding Mapping' settings to create a mapping between a given log file name and the type of encoding should be used when reading that all file.
Encoding Mappings
The encoding mapping grid contains a list of all current log file encodings. You can delete an encoding by clicking on the delete command on the far right of the grid.
Delete
A delete command is provided for each grid value. Items must be deleted individually.
File Pattern
Use the file name pattern text box to specify a pattern which can be used to match the filenames of your application log file. By default, the file name can contain a wildcard character - an asterisk *. This character will match one or more other characters. For example, say the name of your log file has a date suffix, something like MyApp_12.2.16.log. In this case, you could match the date part of the filename using the asterisk wildcard. Your pattern might be MyApp_*.log.
Usually, the asterisk wildcard is sufficient, but if you find you need more power to match your log file name, then you can use a regular expression instead. To do this, check the "Is Regex?" checkbox to let LogViewPlus know the search needs to be performed differently.
Encoding
The encoding drop-down box can be used to select the encoding that should be applied to any files which match the given filename pattern. This drop-down box will provide a list of all encodings currently available in Windows.
Once you have selected the encoding that you want to use for your file name pattern, you can click the Add Mapping command to save your changes.
Add Mapping
Once a file name pattern and encoding have been provided, you can add the mapping as to the encoding mappings list.