Log Explorer
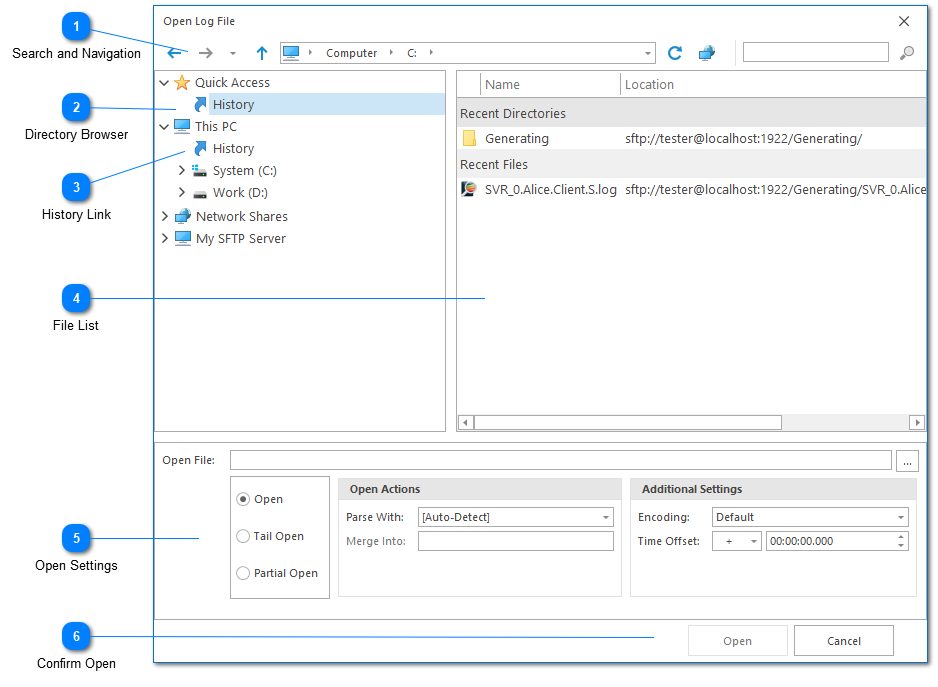
The LogViewPlus file browser (Log Explorer) allows you to quickly and easily browse your local file system. You can also configure Log Explorer to provide access to remote servers through a number of different protocols including SFTP, FTP/S and UDP. The Log Explorer also supports direct database access.
Using the Log Explorer is discussed in detail in Browse File Systems. If you want to configure Log Explorer, please see File System Settings.
Search and Navigation
The search navigation bar can be used to navigate forward, backward, and up into a parent folder. There is also a small drop-down after the forward command which can be used to quickly navigate your browsing history.
The navigation bar switches mode depending on if the current file system is local or remote. In a local file system mode the path is tokenized (as shown) allowing quick drop-down navigation into parent folders. When the file system is remote, a free-form text box will be used instead. This will require the full path to the target directory.
Finally, note that the navigation bar can also support commands and shortcuts - much like Windows Explorer. For example, the shortcut %temp% can be used to navigate to your local temp directory. The command cmd can be used to open a shell command window in the current target directory. The availability of commands and shortcuts will be dependent on how your Windows shell is configured.
Directory Browser
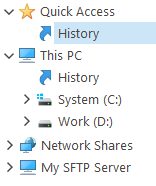
The directory browser is used to navigate between folders. If you have configured LogViewPlus with the connection details of a remote server it will appear below the local file system nodes.
Network Shares will always be unpopulated when you first install LogViewPlus. This is because some networks may contain a large number of machines and quickly scanning the network to find the machine you want to access may not be possible. Instead, LogViewPlus uses an approach that requires you to know the name of the machine you want to connect to an advance. You can either explicitly add this machine name in the file system settings, or you can paste the full path to the file you want to open into the open file text box. Once a local network file has been opened by LogViewPlus, the network node will be available for future access.
History Link
History links are special nodes within the directory browser. They contain a list of your file access history. History links work at two levels. Quick access history contains the last 20 items you opened regardless of where those items point two. Alternatively, computer history links contain the last 20 items you have opened on that particular computer or drive.
Please see the history node documentation for more information.
File List
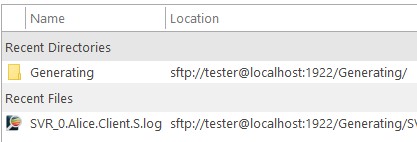
The File List contains a list of all the files in the current directory. In the example above, the History List is shown. This list shows recently accessed files.
Open Settings
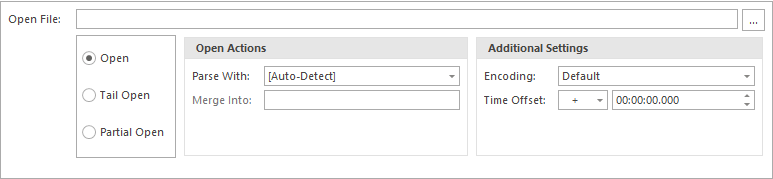
The Open Settings configuration at the bottom of the screen is used to configure how LogViewPlus should open the target log file or directory. The Open Settings configuration will be discussed in detail later in this documentation.
Confirm Open
Finally, at the bottom of the Open File dialog is a command to open the currently selected log file as configured. Alternatively, you can close the Open File dialog by selecting the cancel command.