Open File Settings
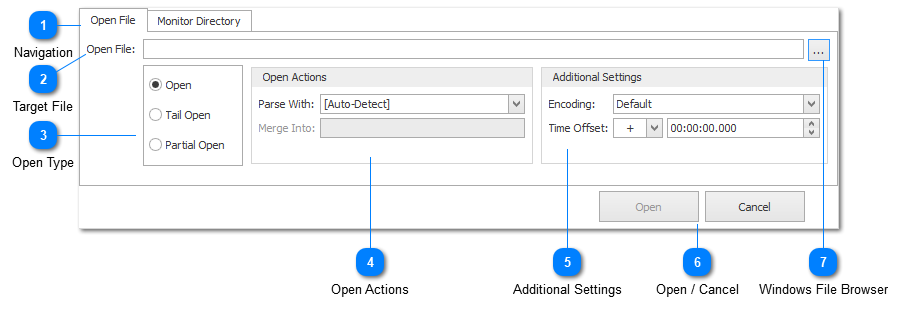
At the bottom of the Log Explorer are a number of settings which provide flexibility in how log files are opened.
Navigation
The tabs open file settings panel were used to determine whether you are opening a log file or directory. The transfer log tab shows remote server connection logs.
Target File
The open file text box should be automatically populated based on your file selection in the files list view. Alternatively you can paste the full path to the file you want to open.
If you enter the full file path to open a file which exists on a network share LogViewPlus will automatically add the network share to its configuration settings. From that point on the server containing your log file will be visible in your Network Shares.
LogViewPlus also supports SCP. SCP does not support directory browsing, so to open a file via SCP you will need the full URL to the file. LogViewPlus SCP URLs are always prefixed with "scp://". For example, scp://server:port/path/file.log.
Open Type

LogViewPlus provides three ways to open a log file. To simply "Open" the log file means that you will read the entire log file from start to finish.
If you are only interested in new log file entries, you may prefer to "Tail Open" the log file. This option will read a little bit from the end of the log file and then update LogViewPlus with any additional log entries.
For very large log files, you may only be interested in a part of the log file. For example, if you have a 1 GB log file and are interested in a problem that occurred an hour ago, you may want to try opening the file at the 700 MB to 800 MB range. In LogViewPlus this is called a "Partial Open".
Open Actions
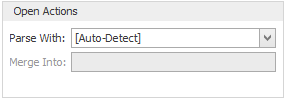
The Open Actions settings can be used to determine how the selected log files should be processed.
By default, LogViewPlus will parse the file according to the rules defined by pattern matching the log file name. If a parser is manually selected the target parser will be used and the default parser will be ignored.
If more than one log file is selected the Merge Into option will be enabled. This option allows you to easily merge the selected log files without having to perform a separate action after the files are loaded.
Additional Settings
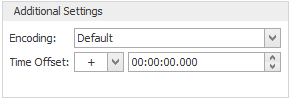
Regardless of how you choose to open a log file in LogViewPlus, you will be able to set two additional settings - the file encoding and a time offset.
By default LogViewPlus will use the Windows configured file encoding. This changes depending on your locale and you may need to choose a different option depending on how your log files or written. The encoding you use to read your log files should be the same encoding you use to write your log files.
The time offset can be used to modify all timestamps in the currently selected log file by a user configured amount. This command is useful when you intend to merge multiple log files but the timestamps of the log files are not in sync. For example, if you need to merge multiple log files which are recorded in local time in different time zones. The command is also useful when log files recorded on different machines are a millisecond or two out of sync. A time offset can either add or subtract time depending on if you need to increase or decrease the time interval.
Open / Cancel
Once you have configured your open settings, you can click the "Open" command at the bottom of the screen. Use the "Cancel" command to return to LogViewPlus.
Windows File Browser
LogViewPlus gives you the ability to select log files using the Windows file browser. This should be unnecessary as the LogViewPlus file browser should have access to all of your local files. This ability is included for redundancy.