Transfer Commands
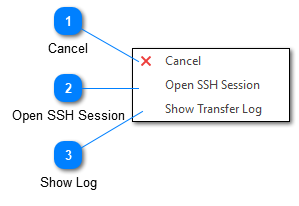
The transfer commands context menu is shown whenever you right-click on the file transfers toolbox.
Cancel
The cancel command can be used to stop monitoring a remote file. This has a similar impact as disabling tail in that it will not impact the current display of the log file but new log entries will not be added.
Open SSH Session
If the target log file has been downloaded from an SFTP server, this command can be used to open a new SSH session to the server. However, LogViewPlus does not have an SSH terminal built-in. Instead, LogViewPlus will rely on Windows directing an SSH url request to the appropriate application. For example, LogViewPlus will ask Windows to open the url: ssh://user@localhost:22.
If your local Windows machine is not configured to handle SSH urls, you can install PuTTY and run the command ssh_url_register.reg located in the LogViewPlus installation directory. The default installation directory for LogViewPlus is %LOCALAPPDATA%\LogViewPlus.
Alternatively, if you have another application you use for SSH terminal sessions, you can either use that application's built-in SSH url handling or modify the ssh_url_register.reg script.
Finally, note that if you do not have SSH url handling configured and you have installed PuTTY to the default installation directory, LogViewPlus will call PuTTY directly to establish the session.
This command is also available on the Folder Context Menu when browsing SFTP directories.
Show Log
The show transfer log command can be used to display the LogViewPlus file transfers log. This log file contains detailed information on background file transfer operations in LogViewPlus. This log file is very useful for debugging if you are experiencing file transfer problems.
By default, this log is located at %Temp%\LogViewPlus. One transfer log is created per LogViewPlus instance.