Folder Tree View
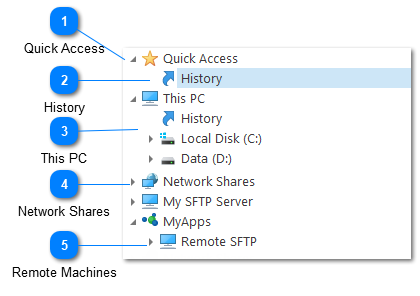
The folder tree view gives quick access to all available file systems. Note that file systems can be local or remote via SFTP or FTP.
Quick Access
The quick access node is always the first node available in the Log Explorer. This node contains shortcuts and quick links to help you navigate to frequently accessed directories and files.
To add the directory to the quick access list right-click on a directory and select "Add to Quick Access" as discussed in the file context menu documentation.
When removing an item from the quick access list, you do so with the "Delete" command. This command will remove the quick access item, but will have no effect on the underlying file system.
History
History links are special nodes within the directory browser. They contain a list of your file access history. History links work at two levels. Quick access history contains the last 20 items you opened regardless of where those items point two. Alternatively, computer history links contain the last 20 items you have opened on that particular computer or drive.
Please see the history node documentation for more information.
This PC
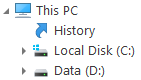
The "This PC" node contains a list of all of the drives which are available on your local machine. Browsing these drives should be very similar to using Windows Explorer.
Note that there is a separate history note for your local file system. This history node will only contain recently accessed items on your local machine.
Network Shares
The network shares node contains a list of all available Windows or SMB shares.
Note that Network Shares will always be unpopulated when you first install LogViewPlus. This is because some networks may contain a large number of machines and quickly scanning the network to find the machine you want to access may not be possible. Instead, LogViewPlus uses an approach that requires you to know the name of the machine you want to connect to an advance. You can either explicitly add this machine name in the file system settings, or you can paste the full path to the file you want to open into the open file text box. Once a local network file has been opened by LogViewPlus, the network node will be available for future access.
Remote Machines
Once a remote SFTP or FTP server has been added to the LogViewPlus file system configuration settings, you will be able to browse the remote server here.
Note that the example above shows a server named "Remote SFTP" with a category name of "MyApps".
If you have any difficulty with your remote machine connection, you may find it helpful to view the file transfer log file located at %Temp%\LogViewPlus.