Filter Context Menu
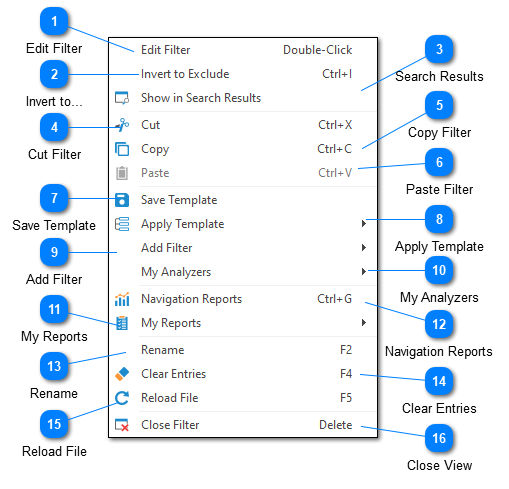
The filter context menu is available whenever you right-click on a filter in LogViewPlus.
Edit Filter
The edit filter command allows you to edit an existing filter. This is the same as double-clicking on the filter if the filter does not have any child filters. If the filter has children then the node will be expanded or collapsed.
The double-click behavior is configurable. The default action is to edit the filter.
Invert to...
The "Invert to..." command will switch the currently selected filter type to either Include or Exclude. This command will only be enabled when the target filter type supports excluding log entries.
Search Results
Adds the currently selected filter to the search results window.
Cut Filter
Cuts the currently selected filter to the clipboard. If this filter is later pasted within this LogViewPlus session, the selected filter will be moved.
Copy Filter
Copies the currently selected filter to the clipboard.
Filters are copied to the clipboard as plain text. This allows them to be easily shared with other LogViewPlus users.
Paste Filter
If a filter has been copied to the clipboard, the paste filter command will apply it to the currently selected log file or view.
If the clipboard contains plain text, it will be converted into a Text Filter.
Save Template
The save template command allows you to save all of the filters which are currently applied to the log file as a template. Any information associated with the filter such as notifications or notes will also be saved.
Saving filter templates helps you to quickly reapply them later.
Apply Template
The apply templates command will show a list of all pre-saved templates. Selecting a template will apply it to the current filter.
Add Filter
The add filter command displays a list of all filters which are currently available in the filter toolbar. These commands are also available on the toolbar and are provided here for convenience only.
My Analyzers
This command can be used to run a custom analyzer. This command will only be available if a custom analyzer plugin has been detected by the LogViewPlus instance.
My Reports
If you have configured LogViewPlus to generate custom reports, those reports will be available for execution. This command will not be visible if custom reports have not been configured.
Navigation Reports
Opens the Navigation Reports dialog. The screen can be used the display the currently selected filter as a graph.
Rename
Renames the currently selected filter.
Clear Entries
Removes all log entries from the current log file. If the file is currently being tailed new entries will appear automatically.
The underlying log file will not be modified. No changes will be written to disk.
Reload File
Reloading the log file is useful if you have previously cleared all log entries and now need to see the cleared entries. It can also be helpful when you are modifying parser configurations, or to refresh a file which is not currently tailed.
Close View
Closes the current filter and any child filters.