Filters
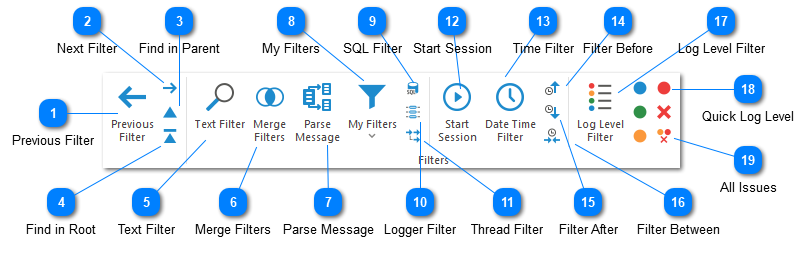
The filters toolbar is used to create new filters on the current log file or view. Filters are the primary tool used to analyze your log entries. You can create complex search criteria by either chaining filters or merging them into a single view.
When creating a new filter, it will always be created as a child of the current selection (either a Log File or a Filter). Children always contain a subset of the log entries available in the parent.
This toolbar also contains commands for navigating between filters.
Previous Filter

Move "back" to the previously selected filter.
Next Filter
Move "forward" to the previously selected filter. Note that this option will only be available if the "Previous" command has recently been used.
Find in Parent
Moves up the log filter hierarchy. One interesting aspect of the log filter hierarchy is that it is not possible to have a log entry available in a child filter which is not also available in the parent filter. This command will find the currently selected log entry in the parent filter.
Find in Root
Finds the currently selected log entry in the original log file. This is the default action when double-clicking a log entry. Using this action as well as the "Previous" action is a great way to navigate your log files. You can quickly filter all errors, double-click an error to see the surrounding circumstances and then use the "Previous" command to move back to see your list of errors.
Text Filter

Creates a new text filter. A text filter is a filter on the current view which shows all logs which contain the given text. You can find out more about creating Text Filters.
Merge Filters
Displays the Merge Filter Dialog which can be used to create a new Merge Filter. Merge Filters can also be created by dragging and dropping filters, but for more complex scenarios we recommend using the Merge Filter Dialog.
Parse Message

If the target log file is parsed with a message specifier (%m), the Parser Message command will be enabled. This command can automatically sub-parse the selected message and attempt to extract the field data. Alternatively you can define a custom message parser using the Parse Message Filter dialog. Field data will then be displayed in the Log Entry Grid and the Message column will be temporarily removed.
Find out more about Log Message Parsing.
My Filters

The My Filter command can be used to access any custom filters you have written. This will command will only be available if you have successfully loaded a plug-in which contains a custom filter.
For more information on creating your own custom filters please see Custom Filters.
SQL Filter
Use a SQL query to filter your log entries. This filter is designed to work in conjunction with the Parse Message Filter (see below) which is used to extract additional data from a log entry message. You can find out more about creating a SQL Filter.
Logger Filter
Creates a new logger filter. A logger filter is a filter on the current view which shows all logs written by a particular logger.
Thread Filter
Creates a new thread filter. A thread filter is a filter on the current view which shows all logs written by a particular thread.
Start Session

Starts or stops a logging session. Logging sessions are useful when you want to focus on log entries from the period of time starting from 'now' and ending at some point in the future. For example, if you were debugging a program, you might start a logging session take a user action through your system and then stop a logging session. This will create a new date filter between the given start and stop times.
Logging sessions work with knowledge of the last recorded log entry. A session starts just after the last recorded entry and ends with the last recorded entry. This allows LogViewPlus to track all of the new log entries which were written over the time period regardless of time zone. Note that this may lead to confusing timespans being reported by the resulting date filter. For example, consider the case where you are tracking a log file in a different time zone where only one log entry is written during the session. You decide to track the file for ten minutes. In this case, the session filter start time will occur one millisecond after the last written log entry - which may have occurred days ago. The end time will be the timestamp associated with our single new log entry. It is therefore possible to record a 10 minute session which creates a date filter lasting for only a second. Alternatively, the timespan may cover several days. The important aspect is not the length of time elapsed, but that the filter captures all log entries written during the recording session.
Recording from the last recorded log entry allows LogViewPlus to track all new log entries written across multiple time zones when working with merged files.
A root log file can have only one active session at a time.
Time Filter

Creates a new date time filter. A date time filter is a filter on the current view which shows all logs written in a specified date range.
Filter Before
Reads the time of the currently selected log entry and creates a new Date Filter showing everything which occurred before that time.
Filter After
Reads the time of the currently selected log entry and creates a new Date Filter showing everything which occurred after that time.
Filter Between
When two or more log entries are selected this command will determine the start and end time of the log entries and create a new Date Filter showing everything which occurred between the selected times.
Log Level Filter

Creates a new log level filter. A log level filter is a filter on the current view which shows all logs with the matching log level. You can find out more about creating Log Level Filters.
Quick Log Level

Quick log level filters can be used to quickly filter by log entry priority. Filter options include Debug, Info, Warn, Error, Fatal, and All Issues.
All Issues
Worth of special mention within the quick log level filters is the 'All Issues' filter. This filter is a shortcut to help you quickly create a log level filter which will track all Warning, Error and Fatal log entries. This action is the same as clicking these three quick filter commands separately.