Text Filters
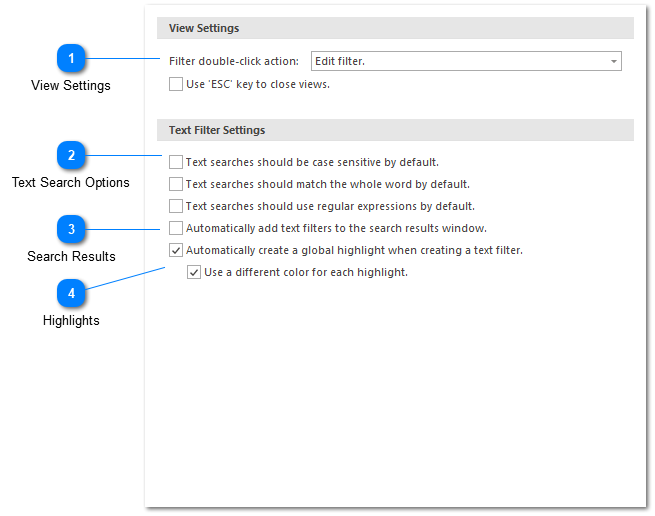
The text filter options allow you to set the default options that should be used when creating a text filter.
View Settings

View settings allow you to specify:
1. The default action when you double click a filter. This can be set to either edit the filter or expand / collapse the tree node. If the node has no children, double-clicking will always result in an edit action.
2. If the escape key (ESC) can be used to close a view. A view can be either a filter or a log file. Note that the delete key can always be used to close a view.
Text Search Options
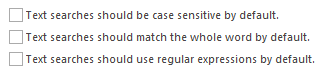
The text search options allow you to specify:
1. If text searches should be case-sensitive by default. For example, should a search for "error" also match "ERROR"?
2. If text searches should match the whole word by default by default. For example, should a search for "or" also match "error".
3. If text searches should use regular expressions by default. Enable this setting if you are familiar with and frequently use regular expressions.
Search Results
If the search results checkbox is enabled then whenever you create a new text filter the results of the filter will be added to the search results window. Additionally, the new filter will not be automatically selected. This will allow you to quickly search a parent filter using the contents of the search result window.
This feature allows you to search for text in a way that may feel more familiar if you are used to searching for text in applications like Notepad++ or Visual Studio.
Highlights

Highlight options allow you to specify:
1. If LogViewPlus should create a global highlight whenever a text filter is created.
2. If LogViewPlus should use different colors when creating highlights. Note that you can always explicitly set a highlight color.