Edit Directory Monitor
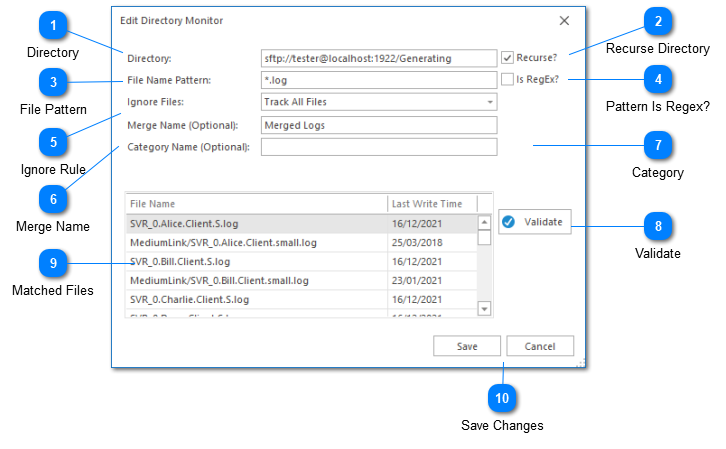
The directory monitor dialog is for adding and editing directory monitors. Directory monitors track a directory for new log files. If a new log file is found it can be automatically opened and merged.
Directory
The full path to the directory you would like to monitor.
Recurse Directory
The recurse check box is used to indicated if the given directory should be searched recursively for matching files. A recursive directory search will search the parent and all child directories. If the search is not recursive, then only the top level directory will be searched.
File Pattern
The file name pattern is used to identify whether or not a new file in this directory should be opened in LogViewPlus. In the example above all XML files in the directory will be treated as new.
If you only want to open files with a ".log" extension, you could use the pattern "*.log". Note that the filename pattern can optionally be a regular expression. If you are using a regular expression you will need to check the "Is Regex" checkbox discussed below.
Pattern Is Regex?
The "Is RegEx" checkbox is used to indicate if the provided file search pattern is a regular expression. Note that wild card searches such as "*.log" are supported in searches which do not have regular expressions enabled.
Ignore Rule
The ignore rule allows you to ignore files which are out of date. Three possible rules are available:
Older Than Today - Matches all files modified today.
Older Than Most Recent - Matches only the most recent file as indicated by the modification date.
Track All Files - Matches all files regardless of age.
[ User Defined ] - Enables inputs to allow you to specify a custom time range. Files out of the time range will be ignored.
Merge Name
If a merge name is provided, all files opened by the Directory Monitor will be added to the new merge file. This will act as a single view showing all log entries processed by the Directory Monitor.
Category
Setting a category on a directory monitor will put all files opened by the directory monitor into a folder in the workspace. Categories are useful for log file organization and will be saved as part of the workspace. For example, you may have categories like UAT and PROD in order to separate environments.
Validate
Once you're happy with your directory monitor configuration you can click the validate button to confirm the validity. If the directory monitor configuration is valid the matched files grid will display all files currently matched by the directory monitor. Note that your directory monitor may be valid even if no files are matched.
Note that if you change the directory monitor settings you will need to validate the settings again.
Matched Files

The matched files grid shows you the results of your current directory monitor configuration. In the above example it shows the files that are matched by the current configuration. It may also display an error message if the directory monitor has been improperly configured.
The matched files grid will only be updated when you validate your settings.
Save Changes
Once you are done configuring your directory monitor you can save or cancel the changes. Cancelled changes cannot be recovered.
Chapters
Topics
Pages
- Text Filter
- Log Level Filter
- Value Filter
- Date Time Filter
- SQL Filter
- Parse Message Filter
- Custom Parse Filter
- Merge Filter
- Add Template
- Add Workspace
- Save Analysis
- Log File Properties
- Highlight Manager
- Edit Directory Monitor
- Time Offset
- Merge File Editor
- Bookmark Detail
- Search All Logs
- Search Results
- Transform Text
- SQL Scratchpad