Date Time Filter
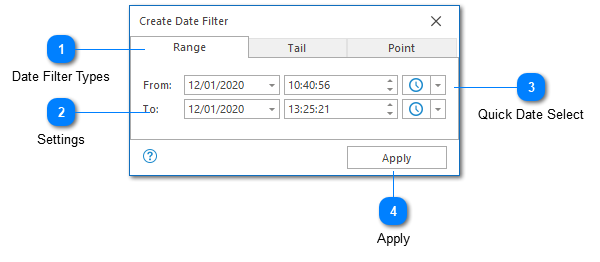
Date time filters are used for creating and editing all log entry date filters. This might mean filtering log entries between two dates, or filtering log entries around a known date time.
The easiest way to create date filters is by selecting the appropriate log entries in the Log Entries Grid and then right clicking to use the context menu. This will display commands that allow you to filter before, after or between the dates provided by your selection. Another easy way to create date filters is to use the context menu available from the log level Navigation Bar.
While you can obviously create filters using the daytime filter form described here, we recommend creating date filters using the approaches described above. The date filter form can then be used to edit a filter and make minor changes.
Date Filter Types
The tabs at the top of the date filter window allow you to select the type of date filter you want to create. Three types are available:
|
Type
|
Description
|
|
Range
|
Filters log entries between the From and To dates provided.
|
|
Tail
|
Filters log entries created recently.
|
|
Point
|
Filters log entries created before or after a point in time.
|
Settings
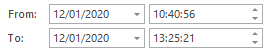
The settings displayed will depend on the filter type selected. In the example above, a range filter is selected and we are prompted to provide a From and To date.
Quick Date Select
When creating a range filter, the Quick Date Select control is displayed. This control can be used to quickly input a predefined date.
The default option here is to input the date opposite the current control. For example, if the current control is the From date, the opposite control would be the To date - and vice versa. The default option can be used by simply clicking on the button. Other options are available through the pop-up menu provided.
Apply
The apply command creates the configured filter. The type of filter created will depend on which tab is focused.
Chapters
Topics
Pages
- Text Filter
- Log Level Filter
- Value Filter
- Date Time Filter
- SQL Filter
- Parse Message Filter
- Custom Parse Filter
- Merge Filter
- Add Template
- Add Workspace
- Save Analysis
- Log File Properties
- Highlight Manager
- Edit Directory Monitor
- Time Offset
- Merge File Editor
- Bookmark Detail
- Search All Logs
- Search Results
- Transform Text
- SQL Scratchpad